【トップ】
【マップの使い方】
【リストの使い方】
【設定】
【メニュー】
【共有】
カーナビに位置情報を送信する
事前準備
NaviCon、mobiLinkをインストールし、カーナビとの接続設定を済ませておいて下さい。NaviConまたはmobiLinkに対応したカーナビに位置情報を送信することができます。トヨタ車以外の場合も、登録スポットをカーナビに送るためにはmoviLinkが必要になります。moviLinkの設定でNaviCon連携をONにして下さい。
施設モーダルウィンドウの最下部中央の![]() をタップし、共有シートを表示させます。
をタップし、共有シートを表示させます。
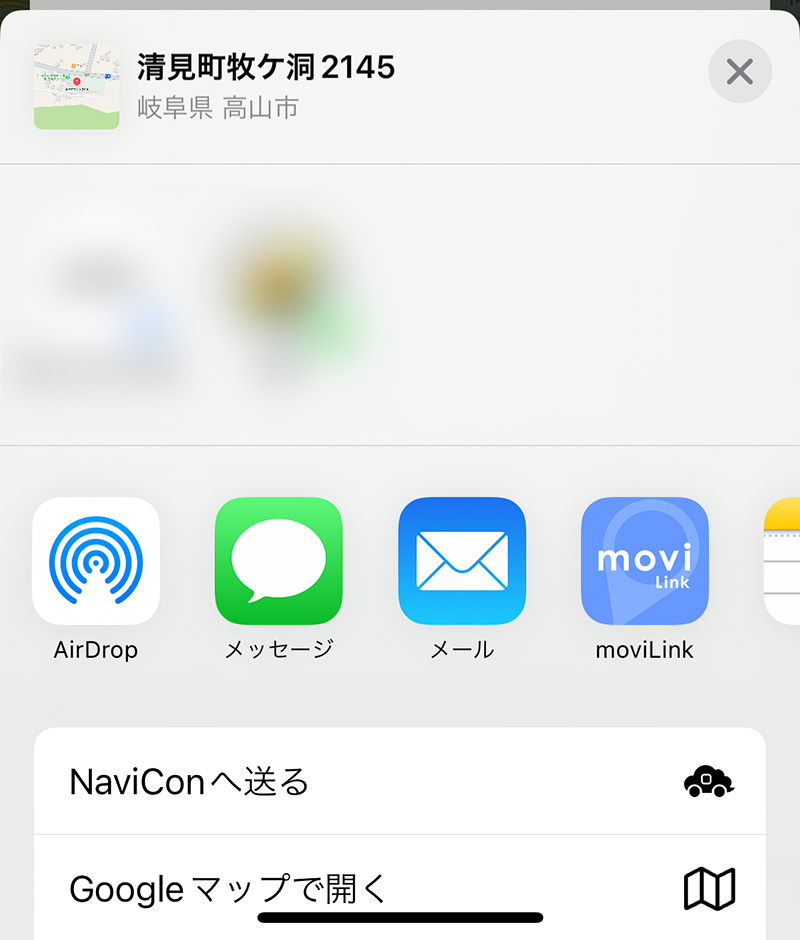
「NaviConへ送る」をタップするとNaviConが起動し、NaviConからカーナビへ位置情報が送信できます。
トヨタ車の対応ナビの場合、「moviLink」からもカーナビへ位置情報が送信できます。
登録スポットのモーダルウィンドウ最下部中央の![]() をタップすると共有シートが表示されます。またはマップ中央部の位置情報を送信する場合、地図画面下部ツールバーの
をタップすると共有シートが表示されます。またはマップ中央部の位置情報を送信する場合、地図画面下部ツールバーの![]() から「場所を共有」を選択すると共有シートが表示されます。v3.6.3からは、マップ上の任意の場所を長押しすることでも共有シートを出す設定が追加されました。
から「場所を共有」を選択すると共有シートが表示されます。v3.6.3からは、マップ上の任意の場所を長押しすることでも共有シートを出す設定が追加されました。
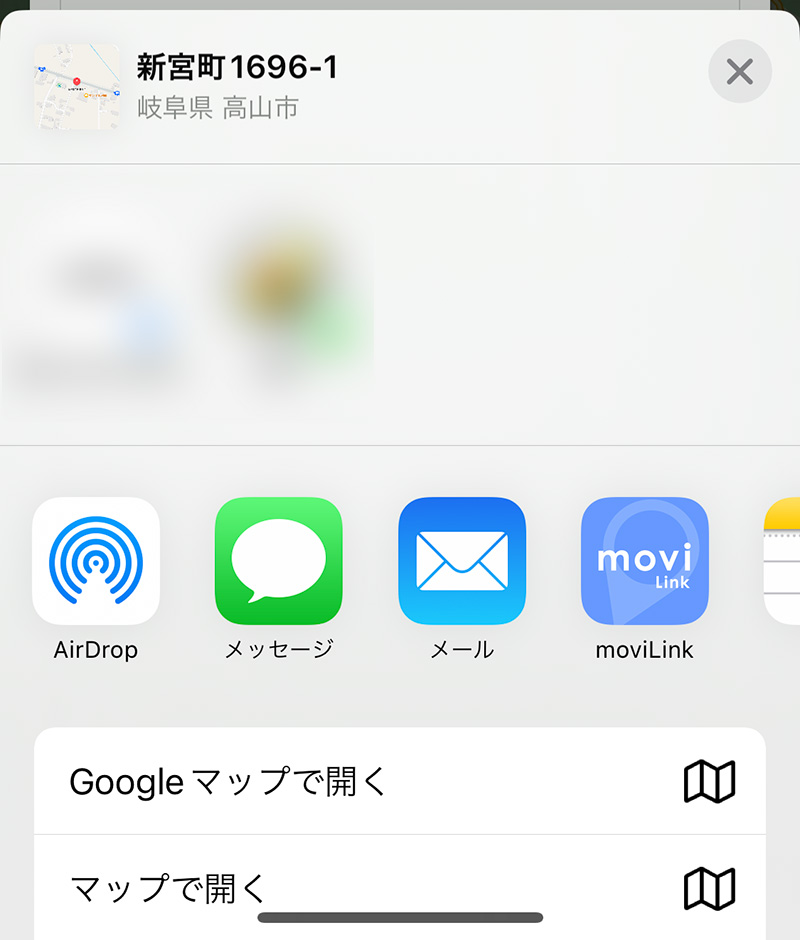
この場合の共有シートには「NaviConへ送る」はありません。「moviLink」を選択して下さい。moviLinkが起動します。
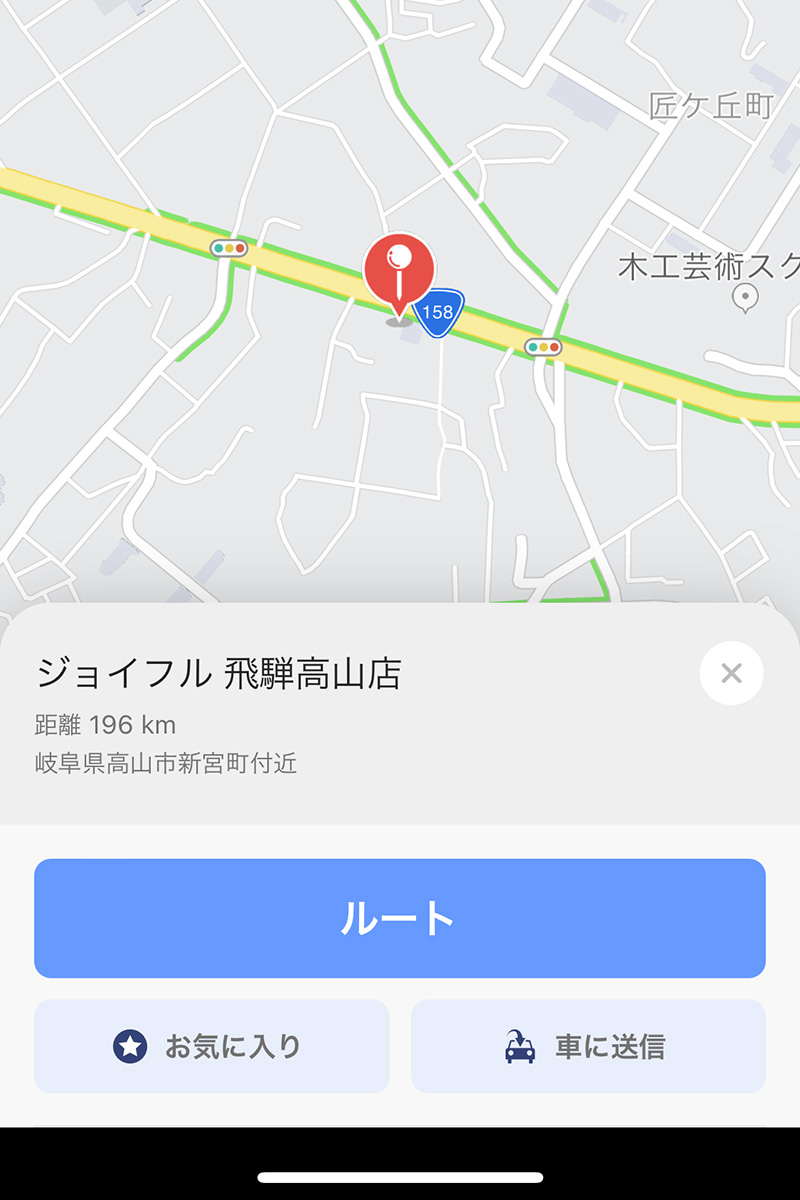
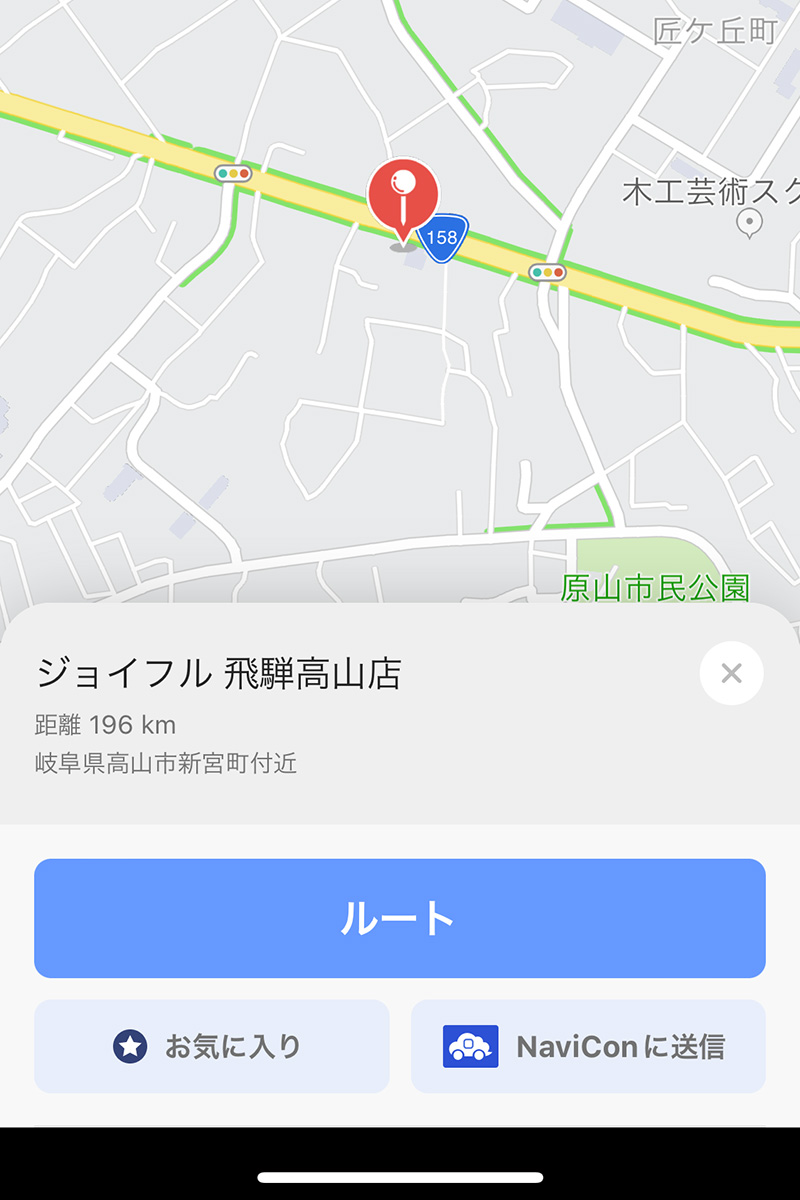
moviLinkで「車に送信」をタップ、NaviCon連携をONにしている場合は「NaviConに送信」をタップすると、カーナビに位置情報が送られます。
※ヒント
設定の「Placeのタップを有効にする」をONにしておくと、GoogleMap上のPlaceをタップして簡単にその施設をセンタリングできます。その状態からスポットを登録することもできますが、そのまま「場所を共有」すればスポットを登録せずに位置情報を送信することができます。
施設モーダルウィンドウからカーナビに送信した場合、施設の裏道へ案内されてしまう事があります。そのような場合は任意の座標をセンタリングしてから「場所を共有」するか、カーナビで目的地を修正するか必要がありましたが、設定の「ロングプレスで場所を共有」をONにしておくと、任意の場所をロングプレスすることによってその場所の共有シートを出すことができます。
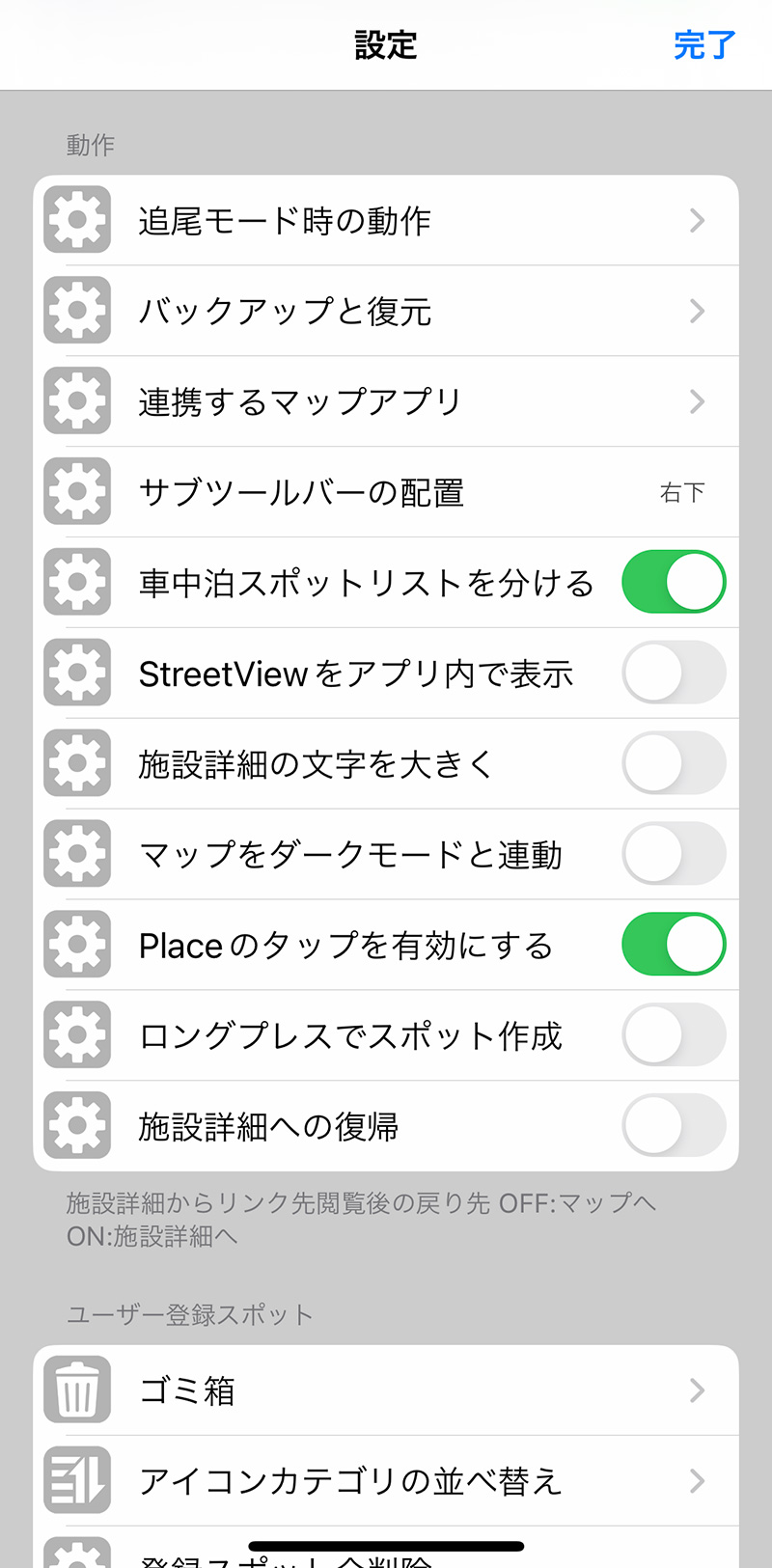
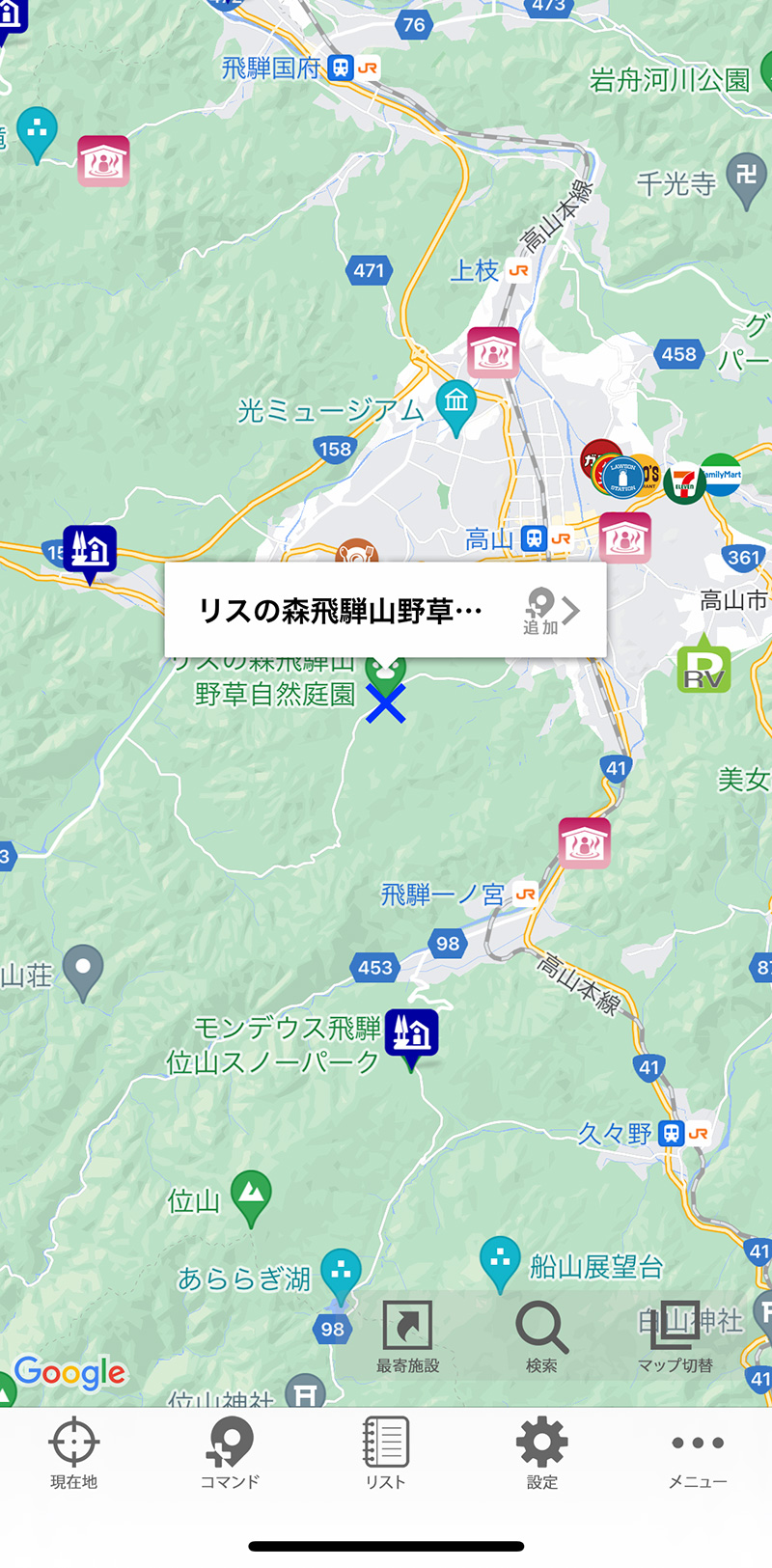
「moviLink」の利用で経由地を設定できます。
「moviLink」から「車に送信」を行うと、「最終目的地として設定」と「直近の経由地として設定」のふたつの選択肢が示されます。
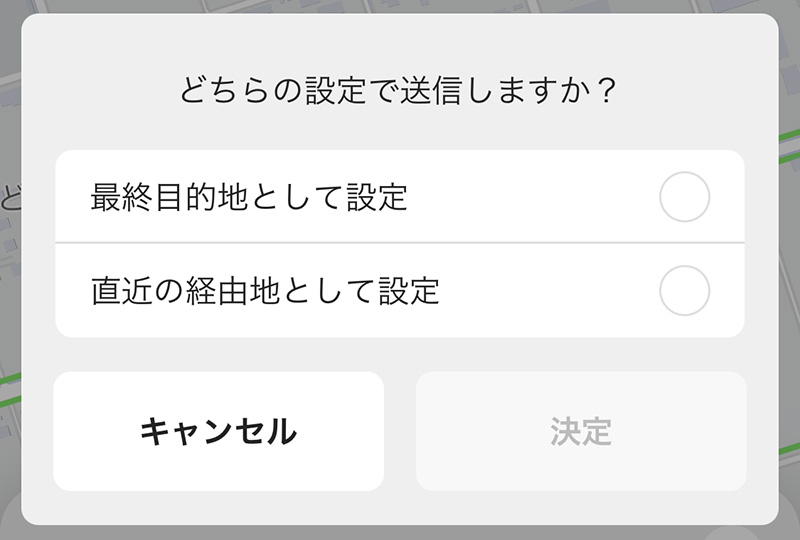
(1) 目的地の遠い順に設定して行くことにより複数目的地が設定できますので、まず最初に最終目的地をカーナビに送信します。カーナビにルートが表示されたら、ルートを選んで開始を押します。
(2) 次に経由地の遠い方から、直近の経由地としてカーナビに送信すると最終目的地を含むルートが示されますので、(1)と同様にルートを選んで開始を押します。
(3) (2)を繰り返すことにより、経由地を追加して行くことができます。目的地を設定できる件数は10件程度となりますが、お使いのカーナビの説明書でご確認下さい。
※位置情報の複数一括送信はできません。経由地など複数目的地を一括で設定したい場合は、mobiLinkやNaviConでプランを作成し、カーナビに送信して下さい。
当アプリはApple CarPlayには対応しておりません。マップまたはGoogle Mapsを利用してApple CarPlayでのナビゲーションが行えます。
iPhoneを車に接続し、Apple CarPlay上でマップまたはGoogle Mapsを起動しますが、ルート検索などの操作はiPhone側で行います。
当アプリでルート検索をすると連携先マップアプリでルート検索が行われ、Apple CarPlay上でもルート検索結果が反映されますので、ナビゲーションを開始して下さい。moviLink、Yahoo!カーナビはCarPlayに接続するとiPhoneでの操作ができなくなるため、CarPlayでこの方法はご利用できません。
※ヒント
設定の「連携するマップアプリ」の「ルート検索」セクションにて、ルート検索時に起動するマップアプリの優先順を並び変えにより設定できます。経由地を含む複数地点に対応しているのはGoogle MapsとYahoo!カーナビのみとなりますが、並び順の上から順に機能を満たしたアプリが起動します。Google Mapsは経由地が最大9箇所、Yahoo!カーナビは経由地が最大3箇所となっています。なお、2地点以上のルート検索は、Trialモードではご利用いただけません。Advanced editionにアップグレードしてご利用下さい。
mobiLink・NaviConに対応していないカーナビの場合、マップコード検索に対応していれば手入力でマップコードを入力できます。施設モーダルウィンドウでマップコードが確認できます
マピオンでマップコードを確認する (Advancedのみ)
登録スポットの場合はマップコードがありません。マップコードはマピオンアプリをインストールしておけばマピオンで確認することができます。
設定の「連携するマップアプリ」で、「共有-アクションメニュー」セクションの並び順を、マピオンが上から三番目以内に入るように移動して下さい。アクションメニューには3件まで表示されるようになっています。
登録スポットの共有シートを表示し、アクションメニューから「マピオンで開く」を選択します。但しアプリではなくwebサイトのマピオンが開きますので、アプリがインストールしてあれば上部に「今すぐアプリで見る」というリンクが表示されます。そこをタップするとアプリのマピオンが開き、詳細情報タブにマップコードがあります。
異なる端末でデータを共有する (Advancedのみ)
例えばiPhoneとiPadの2台で訪問履歴などのデータを共有したい場合には、「バックアップと復元」機能を利用し、データのコピーを行うことができます。バージョン3.6以降では差分復元が可能になりましたので、データが大量でも短時間に復元が完了します。
iCloud Driveを介してデータをやり取りするため、iCloudを有効にして下さい。
ライセンスについて
同一のAppleIDでログインしている端末であれば、ひとつのライセンスを複数台で共有できます。台数分のアップグレード購入は必要ありません。購入した端末以外では、購入情報を端末に反映させる必要があります。「メニュー」→「アップグレードの購入」→「購入の復元」を実行して下さい。
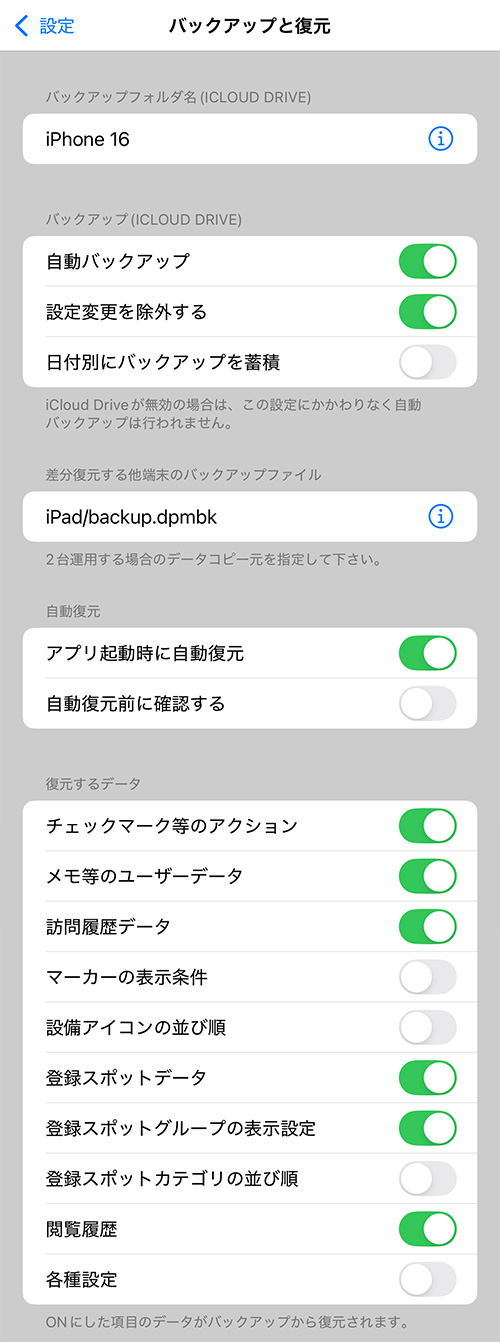
バックアップ側端末の設定
「設定」→「バックアップと復元」→「自動バックアップ」をONにします。「日付別にバックアップを蓄積」はOFFにして下さい。
「バックアップフォルダ名」は他端末と被らない、固有の名称にして下さい。
自動バックアップが行われるタイミングは、アプリ終了時です。最新のバックアップが作成されていない状態では他端末に最新データを復元することはできません。
復元側端末の設定
「設定」→「バックアップと復元」→「差分復元する他端末のバックアップファイル」でバックアップ端末のバックアップファイルを指定します。ⓘをタップし、「フォルダを選択」を選ぶとファイルブラウザが開きます。ここでエラーが出る場合は一度iCloudに手動バックアップを行って下さい。
復元するデータで復元したい項目をONにします。但し、差分復元では「復元するデータ」で指定した全ては復元されません。「マーカーの表示条件」「登録スポットグループの表示設定」「各種設定」はONにしても無視されます。
新規にバックアップファイルを設定するかまた変更した場合、必ず全復元が必要になります。「設定」を終了し、「メニュー」→「バックアップから復元」を選択すると、データ復元の選択肢に「差分のみ復元(iCloud Drive)」が追加されています。「差分のみ復元(iCloud Drive)」を選択すると全復元が必要なアラートが表示されるので、「全復元」を選択すれば全復元が始まります。データ量によっては時間がかかりますので、アプリを終了したりせずそのままお待ち下さい。「全復元」完了後には、新しいバックアップがある時のみ差分復元が可能になります。
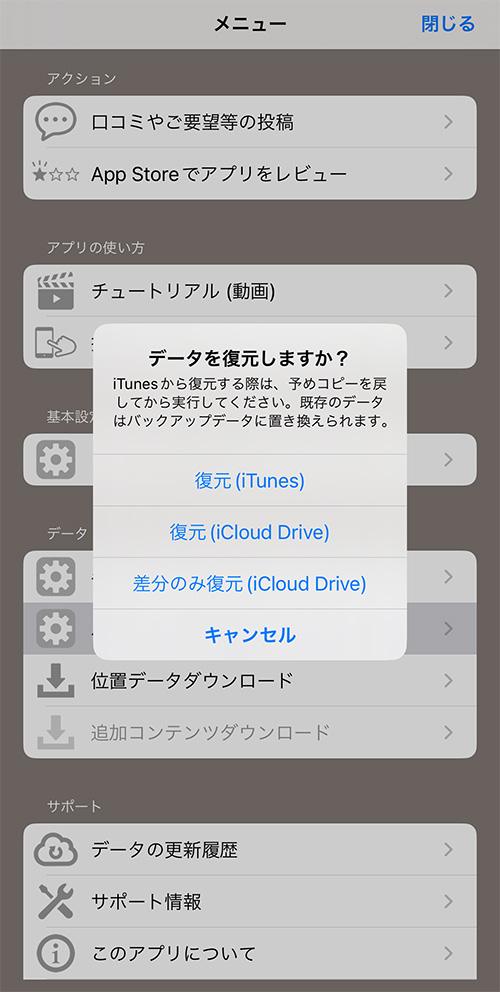
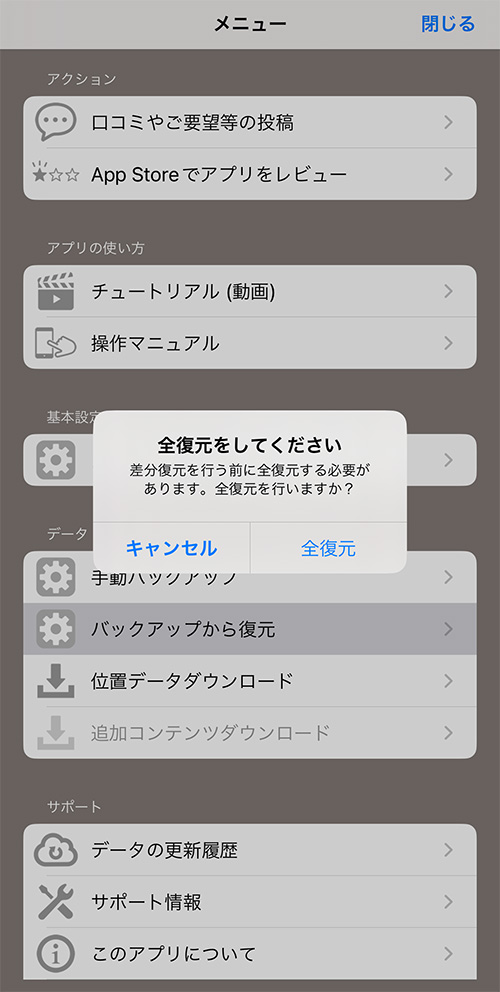
自動復元の設定(v3.6.3以降)
上記復元側端末の設定を全復元まで完了すると、「アプリ起動時に自動復元」をONにすることができるようになります。
自動復元はアプリ起動時に実行されますが、最寄り施設へのショートカット等、起動時に他のタスクが稼働する場合には、自動復元は実行されません。
バックアップファイルの修正日付が更新されている場合にのみ自動復元が実行されます。
通常、差分復元の対象とならない設定の変更だけでも自動バックアップが働きファイル日付が更新されてしまうため、何も復元するものがなくても自動復元が実行されファイルがダウンロードされてしまいます。これを防ぐには、バックアップ側端末で「設定変更を除外する」をONにして下さい。設定変更だけでは自動バックアップされなくなります。
「自動復元前に確認する」をONにすると、自動復元前に確認メッセージが出て復元するかキャンセルするか選択できます。
注意事項
- あくまでも同期機能とは違いますので、必ずアプリを終了してから、他方で復元をする手順が必要となります。2台同時変更した場合には、差分復元では施設単位で更新日付が新しいデータのみが古いデータに上書きされます(訪問履歴データは更新日付に関係なく上書き)。全復元の場合は日付に関係なく全データが上書きされます。
- 2台のアプリバージョンは同じにする必要があります。v3.6にてバックアップにデータ項目が追加されているため、古いバージョンと相互にやり取りをすると追加されたデータ項目が失われ不具合が起きる可能性があります。基本的にバックアップデータは上位互換となっております。
- 相手端末を1台しか指定できないため3台以上の相互差分復元には対応しておりませんが、最新となる端末を1台に決めて一方通行のデータコピーとするなら3台以上でも可能です。データコピーを3台以上直列に流そうとしても、復元しただけでは自動バックアップが働かないため、うまく動作しません。
- 訪問履歴を同時刻に2台で記録してしまった場合、復元時には上書きされ一方しか残りません。但し、相互に復元するとお互いのデータが入れ替わるだけになってしまいます。訪問履歴を記録する端末は常に1台に限定することを推奨いたします。履歴を記録する端末は「復元するデータ」で訪問履歴データをOFFにすると良いでしょう。訪問履歴のロック状態も復元されますので、「訪問済みアイコンの設定」でロックを自動にしておけば、復元後にもう一方の端末で施設詳細モーダルウィンドウを開いても記録が更新されることはありません。
- 「自動バックアップ」はアプリ終了時に実行されます。他方で差分復元する場合は、必ず元端末でアプリを終了し、一呼吸おいてから他方での復元を開始して下さい。
- 復元中にアプリがバックグラウンドに移行(電源ボタンを押す、ホームボタンを押す、下端から上にスワイプする、他のアプリが立ち上がる等)した場合、復元処理はOSにより一時停止されます。短い時間でフォアグラウンドに復帰した場合はそのまま処理が続行されますが、長くなるとOSによりタスクがキルされます。もし復元データに不整合が発生した場合は、全復元を実行して下さい。