【トップ】
【マップの使い方】
この地図はGoogle Maps SDK for iOSを使用して作成してありますので、基本的な地図の操作方法はGoogleMapsに準じます。
![]()
 :現在地表示ボタン(2度押しで追尾モード)
:現在地表示ボタン(2度押しで追尾モード) :マーカーの追加、出発地目的地の設定(Advancedのみ)、2地点間ルート検索リクエスト(Advancedのみ)
:マーカーの追加、出発地目的地の設定(Advancedのみ)、2地点間ルート検索リクエスト(Advancedのみ) :道の駅・駐車場リスト、SAPAリスト(Advancedのみ)、入浴施設リスト、追加マーカーリスト(Advancedのみ)、訪問履歴リストへ切り替え
:道の駅・駐車場リスト、SAPAリスト(Advancedのみ)、入浴施設リスト、追加マーカーリスト(Advancedのみ)、訪問履歴リストへ切り替え :施設グループ毎の表示ON/OFFや、絞り込み検索(Advancedのみ)、動作に係わる設定
:施設グループ毎の表示ON/OFFや、絞り込み検索(Advancedのみ)、動作に係わる設定 :メニュー画面(Advanced editionへのアップグレード、使い方、口コミ投稿のリンク、バックアップ等)
:メニュー画面(Advanced editionへのアップグレード、使い方、口コミ投稿のリンク、バックアップ等)
 現在地表示
現在地表示
マップ下部ツールバーの ![]() をタップすると、位置情報を取得して現在位置をマップの中心に表示します。一度目のクリックで10秒間
をタップすると、位置情報を取得して現在位置をマップの中心に表示します。一度目のクリックで10秒間 ![]() になりますが、その間にもう一度クリックすると
になりますが、その間にもう一度クリックすると ![]() に変化し、現在地追尾モードとなり連続的に自車位置を取得し続けます。
に変化し、現在地追尾モードとなり連続的に自車位置を取得し続けます。![]() をタップするか、マップをタップまたはドラッグすると追尾モードは解除されます。
をタップするか、マップをタップまたはドラッグすると追尾モードは解除されます。
 コマンド
コマンド
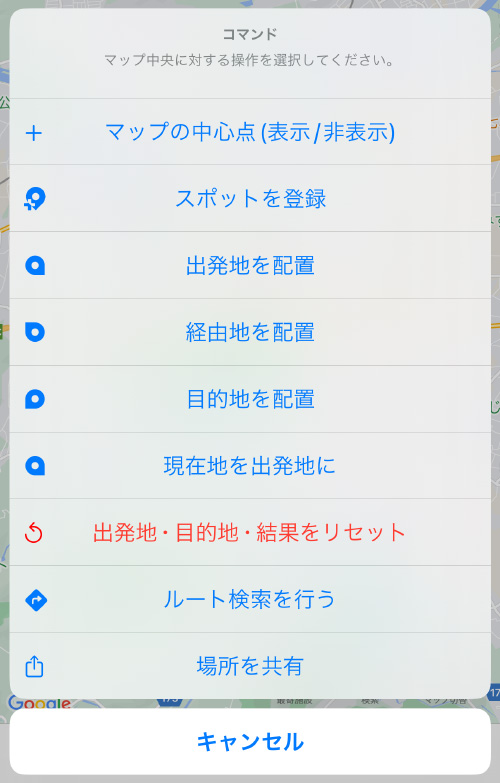
![]() コマンドボタンには、マップ中央部に対する命令が集約されています。
コマンドボタンには、マップ中央部に対する命令が集約されています。
- マップの中心点(表示/非表示):選択する毎に、マップ中心点の十字マークと緯度経度(v3.4.4以降)の表示非表示が切り替わります。
- 住所または緯度経度で移動(Advancedはサブツールバーの「検索」):入力シートが現れ、入力した住所または緯度経度にマップの中心を移動できます。緯度経度は数値入力の他に、マップアプリやGoogleMapsからコピー&ペーストできます。やり方は「サブツールバー」項の「移動」をご覧下さい。
- スポットを登録:登録スポットモーダルウィンドウが編集状態で開きます。編集終了後、確定をタップするとマップ上の中心点にマーカーが配置されます。
- 発着地を配置(Advancedのみ):まだ地点をひとつも指定していない場合の最初の選択肢はこれだけになります。マップの中心点に、発着点を示す
 マーカーが配置されます。まだ出発地とも目的地とも確定されていない状態です。
マーカーが配置されます。まだ出発地とも目的地とも確定されていない状態です。 - 出発地を配置(Advancedのみ):マップの中心点に、出発点を示す
 マーカーが配置されます。先に指定されていた発着地は目的地になります。既に出発地が指定されていた場合は、出発地が置換えられます。
マーカーが配置されます。先に指定されていた発着地は目的地になります。既に出発地が指定されていた場合は、出発地が置換えられます。 - 経由地を配置(Advancedのみ):マップの中心点に、経由地を示す
 マーカーが配置されます。出発地と目的地の両方を指定した後にこの選択肢が表示されます。経由地は最大9箇所指定できます。
マーカーが配置されます。出発地と目的地の両方を指定した後にこの選択肢が表示されます。経由地は最大9箇所指定できます。 - 目的地を配置(Advancedのみ):マップの中心点に、目的地を示す
 マーカーが配置されます。先に指定されていた発着地は出発地になります。既に目的地が指定されていた場合は、目的地が置換えられます。出発地と目的地の配置が終了すると、2地点間の直線距離が表示されます。
マーカーが配置されます。先に指定されていた発着地は出発地になります。既に目的地が指定されていた場合は、目的地が置換えられます。出発地と目的地の配置が終了すると、2地点間の直線距離が表示されます。 - 現在地を出発地に(Advancedのみ):GPSによる現在地に出発点を配置します。
- 出発地・目的地・結果をリセット(Advancedのみ):出発地と目的地のマーカー、検索結果がある場合は検索結果をマップ上から排除します。出発地・目的地・検索結果のどいずれも配置されていない場合には、この選択肢は表示されません。
- ルート検索を行う(Advancedのみ):出発地と目的地のマーカを配置後に
 をタップすると、この選択肢が表示されます。
をタップすると、この選択肢が表示されます。 - 場所を共有(Advancedのみ):共有シートが表示されます。マップ中心点の位置情報を他アプリと共有できます。
出発地・経由地・目的地のマーカーをタップすると「順番をひとつ前に」のインフォメーションウィンドウが表示され、それをタップするとルートの順番がひとつ繰り上がります。
 リスト
リスト
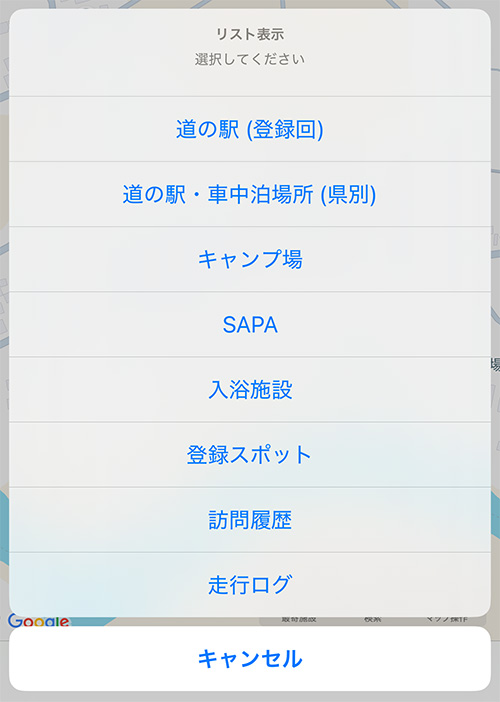
![]() リストボタンをタップすると現れるアクションシートから、各グループのリストページに遷移できます。
リストボタンをタップすると現れるアクションシートから、各グループのリストページに遷移できます。
- 道の駅(登録回):道の駅の登録回別リスト。
- 道の駅・車中泊場所(県別):道の駅、その他P、RVパークの県別リスト。
- 道の駅(県別):設定で「車中泊スポットを分ける」をONにすると表示されます。道の駅のみのリストとなります。
- 仮眠・車中泊スポット:設定で「車中泊スポットを分ける」をONにすると表示されます。その他P、RVパーク、湯youパークのリストとなります。
- キャンプ場:キャンプ場の県別リスト。
- SAPA(Advancedのみ):高速道路SAPAのリスト。
- 入浴施設:入浴施設のリスト。
- 登録スポット(Advancedのみ):登録スポットリスト。グループの表示/非表示設定もこちらでできます。
- 訪問履歴:年別訪問履歴リスト。
- 走行ログ:保存した走行ログのリスト。
 設定
設定
![]() 設定ボタンからは、マーカーの表示設定などの設定画面に遷移できます。
設定ボタンからは、マーカーの表示設定などの設定画面に遷移できます。
最新データへの更新もこちらから行います。最新データが公開されている場合には、設定ボタンに赤い「New」マーク![]() が付いて更新データの存在が通知されます。
が付いて更新データの存在が通知されます。
 メニュー
メニュー
![]() お知らせ、このアプリの使い方、バックアップ等のメニューがまとめられたページに遷移します。未見のお知らせがある場合、メニューボタンに赤い「New」マーク
お知らせ、このアプリの使い方、バックアップ等のメニューがまとめられたページに遷移します。未見のお知らせがある場合、メニューボタンに赤い「New」マーク![]() が付きます。
が付きます。
 アプリアイコンでの通知
アプリアイコンでの通知
新しい更新データがある場合、または新しいお知らせがある場合には、ツールバーでの「New」マークの他に、ホームのアプリアイコンにバッジが付いてお知らせします。
アプリアイコンでの通知を有効にするには、通知設定にてバッジを許可して下さい。
アプリ終了時にも更新データのチェックを行うには、「設定」のアプリ個別の設定で「Appのバックグラウンド更新」を許可して下さい。「Appのバックグラウンド更新」のスイッチが薄くなって操作できない状態の場合は、「設定」→「一般」→「Appのバックグラウンド更新」がオフになっています。「Wi-Fi」または「Wi-Fiとモバイルデータ通信」のどちらかを選択して下さい。
![]()
マップ右下にあります。または設定で画面四隅のいずれかに移動できます。
 最寄施設
最寄施設
![]() 最寄り施設ボタンを長押し(v3.5.7以前はタップ)すると、現在地から最も近くにある施設の詳細モーダルウィンドウを開きます。マップ表示をOFFにしている施設は検索の対象外となります。
最寄り施設ボタンを長押し(v3.5.7以前はタップ)すると、現在地から最も近くにある施設の詳細モーダルウィンドウを開きます。マップ表示をOFFにしている施設は検索の対象外となります。
ホーム画面のクイックアクションメニューからも、最寄り施設を開くことができます。
 検索
検索
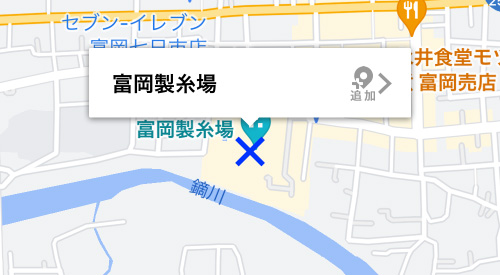
![]() 検索ボタンをタップすると入力シートが現れ、指定の住所または緯度経度にマップの中心を移動できます。
検索ボタンをタップすると入力シートが現れ、指定の住所または緯度経度にマップの中心を移動できます。
マップ上の指定位置には![]() が表示されます。
が表示されます。![]() をタップするとそこが中心に移動します。
をタップするとそこが中心に移動します。
![]() はリストなどへ画面遷移したり、アプリを終了すると消去されます。任意に消去する場合は、ツールバーのコマンドから「出発地・目的地・結果をリセット」を選択します。
はリストなどへ画面遷移したり、アプリを終了すると消去されます。任意に消去する場合は、ツールバーのコマンドから「出発地・目的地・結果をリセット」を選択します。
情報ウィンドウをタップすると登録スポットの新規登録ウィンドウが開き、検索結果の位置に登録スポットを追加することができます。
※ワード入力 (Advancedのみ)
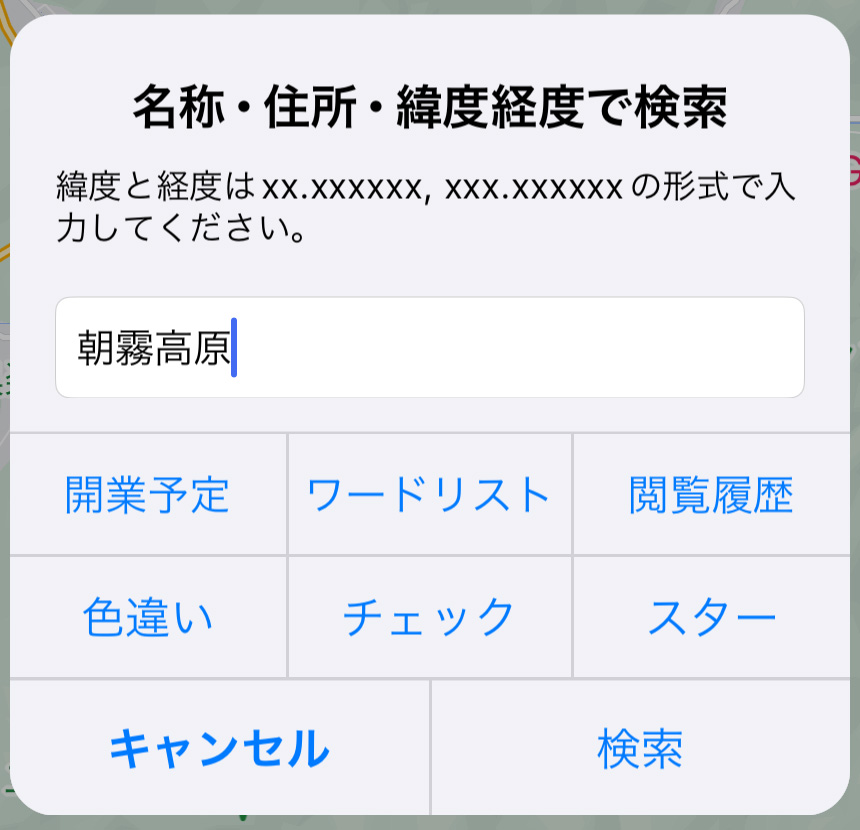
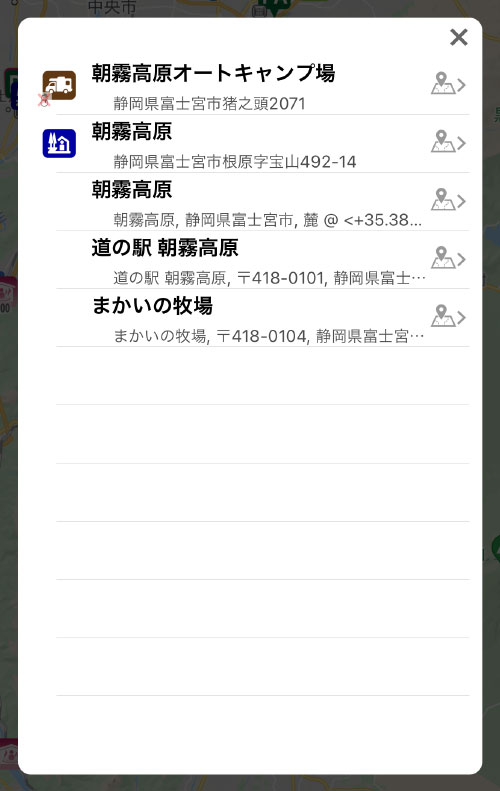
- 入力シートに施設名称や住所などを入力して移動ボタンを押すと、アプリ内のデータを含めたワード検索を行います。
- 検索結果はアプリ内データ20件+場所検索20件の複数表示が可能です。検索結果が1件しかない場合は、複数表示シートは出ずダイレクトに中心が移動します。
- 複数表示シートの左側にアイコンがある施設はアプリ内のデータとなります。
- アプリ内データは、施設名に加えメモの内容も検索対象となります。また、施設の設備情報の一部、コインランドリー・シャワー・ドッグラン・ダンプステーション・コンビニ・足湯などがキーワード登録してあります。
- 場所検索に関してはMapkitのLocalSearchを使用していますので、Googleマップのプレース検索とは結果が違います。Googleよりかなり少ないですし、基本的には施設名称の検索なので「おいしいパン」のような抽象的な検索はできません。マップ中心部に重心を置いて検索されますので、結果が少ない場合はマップを移動して検索すると結果が増える場合があります。
- アプリ内データ検索は、マップに表示されている施設の施設名称および読みがなで検索されます。単純な部分一致による検索で、言語解析は一切行っておりません。漢字を少しでも間違えると検索に引っかかりませんので、よみがなでも検索してみて下さい。ワードに空白が含まれる場合、空白でワードを分割しAND検索を行います。結果はマップ中心座標から直線距離で近い順に並びます。ワード一致率は考慮していませんので、検索結果が多すぎて20件以内に目的の施設が現れない場合、ワードを増やして検索して下さい。
※住所入力 (liteのみ)
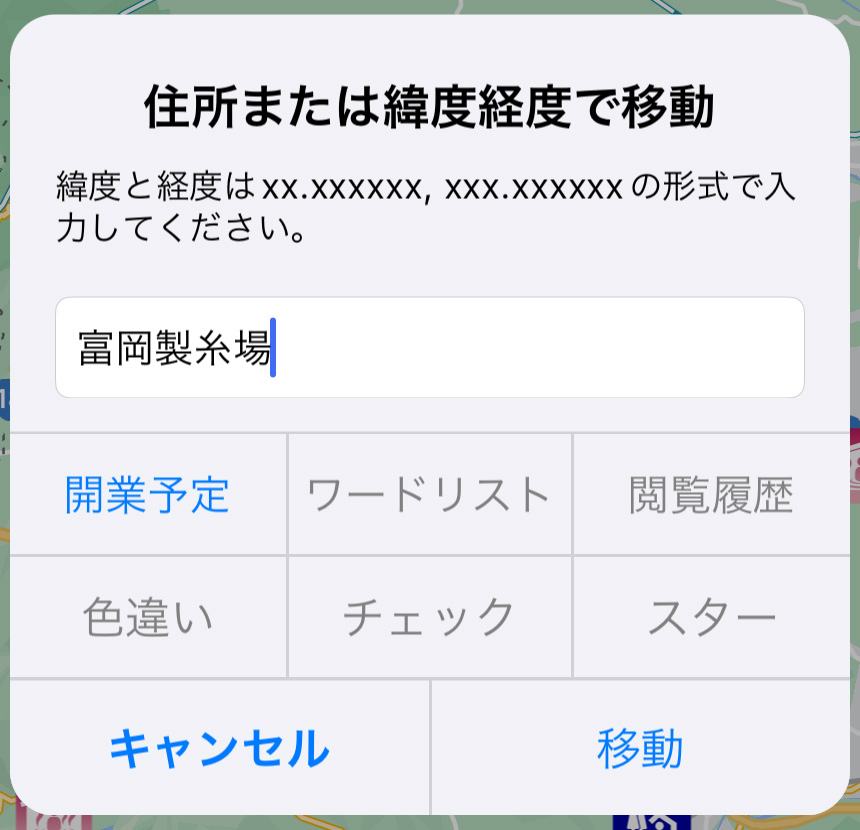
- 入力シートに住所を入力して移動ボタンを押すと、指定した住所を検索してマップの中心が移動します。
- 住所は建物名だけでも検索できますが、複数検索結果の表示には対応していないため、省略し過ぎたり抽象的なキーワードだと意図した結果にならないかもしれません。
- あくまでも住所検索であり「おいしいパン」のような抽象的なキーワードでは検索できませんので、そのような用途にはマップアプリかGoogle Mapsで検索を行い、位置情報をコピー&ペーストして下さい。
- リクエスト頻度は1分間に2回程度というガイドラインがあるため、リクエストに30秒以上の間隔が空くようになっています。立て続けに移動を実行すると待ち時間が長くなる事(最大30秒)をご了承下さい。緯度経度を入力して移動する場合には制限はありません。
※数値入力
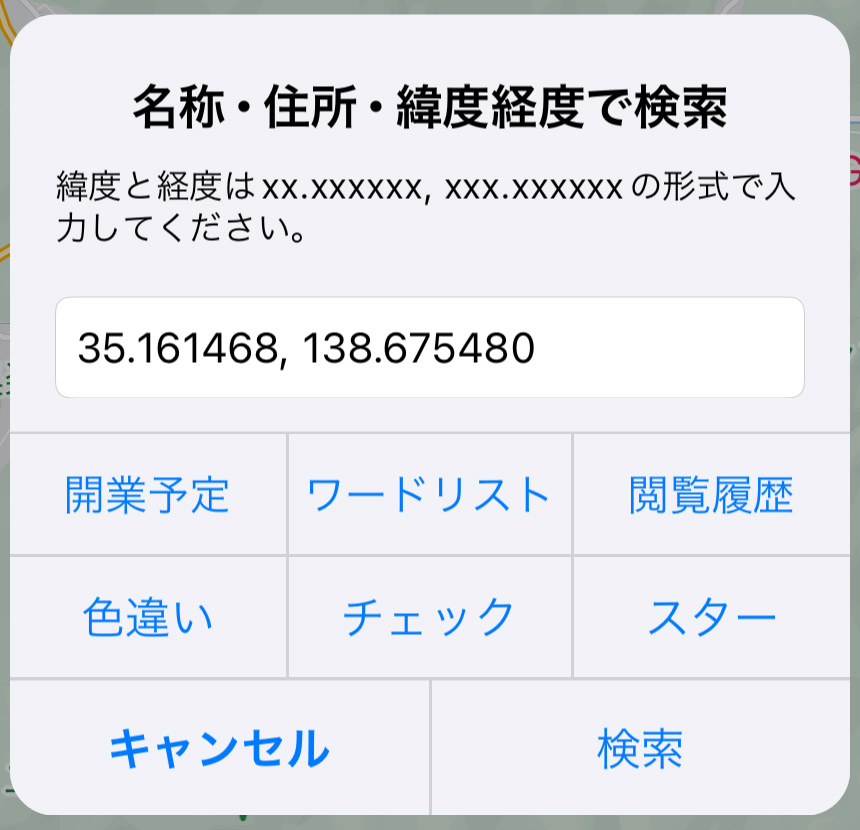
- 入力シートに緯度経度を入力して移動ボタンを押すと、指定した緯度経度にマップの中心が移動します。
- 形式は、10進数の緯度と経度を","(カンマ)で区切ったフォーマット(例 35.161468, 138.675480)、あるいは度分秒のDMS形式(例 35°9′41.3″ 138°40′31.7″)です。DMS形式の場合、入力の省力化のためセパレーターを「:」(例 35:9:41.3 138:40:31.7)にしても検索できます(v3.4.4以降)。左側が緯度、右側が経度です。測地系はWGS84となります。
- 上記緯度経度の形式が文字列に含まれていれば、緯度経度を抽出して移動しますので、緯度経度以外の文字列が含まれたままペーストしても大丈夫です。
※マップアプリからコピー&ペースト
- マップアプリで目的の場所を検索するか、目的の場所にピンを立てます。
- 下部(iPhone)あるいは左部(iPad)に出現する情報シートの中の「共有」をタップします。
- 「コピー」をタップすると、場所の情報がURL形式でクリップボードに入ります。
- drivePマップに戻り、移動ボタンから緯度経度入力シートを開きます。
- 入力領域をタップすると「ペースト」が選択できるようになるので、ペーストします。
- 入力領域にマップアプリでコピーしたURLがペーストされますので、そのまま「移動」をタップするとマップの中心が移動します。
※Google Mapsからコピー&ペースト
- Google Mapsで目的の場所を検索して、目的の場所を表示します。
- マップアプリと違ってGoogle Mapsの場合は、検索結果の情報シートから共有のコピーを選んでも短縮URLがコピーされるだけなのでこれは利用できません。
- 目的の場所をロングタップするとマーカーが立ち、情報シートが表示されます。
- 情報シートの中に緯度経度がありますので、その上をロングタップすると「コピー」が選択できるようになります。
- 「コピー」をタップすると、緯度経度がクリップボードに入ります。
- drivePマップに戻り、移動ボタンから緯度経度入力シートを開きます。
- 入力領域をタップすると「ペースト」が選択できるようになるので、ペーストします。
- 入力領域にGoogle Mapsでコピーした緯度経度がペーストされますので、そのまま「移動」をタップするとマップの中心が移動します。
※開業予定
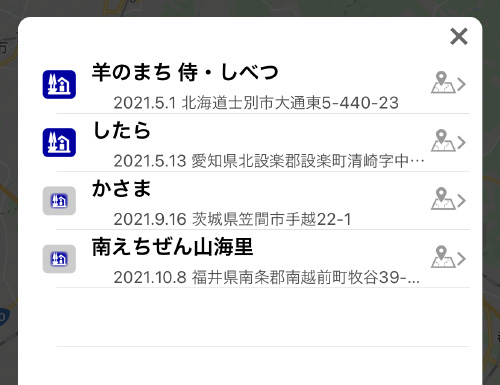
- 開業予定を選択すると、開業予定の道の駅をリスト表示します。
- 前々月の月初以降に開業済みの道の駅から、開業予定日が確定した道の駅までをリストアップします。
- 開業予定が日付まで確定した道の駅だけ対象となります。○月中旬のような大雑把な開業予定は対象外です。
- 開業予定日は確定後でも変更される場合があります。
- lite editionの場合、開業済み施設はマップ移動が可能ですが、開業予定施設はマップ移動できません。
※ワードリスト (Advancedのみ)
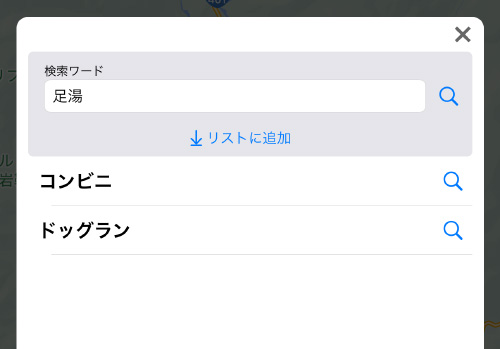
- よく使う検索ワードを予め登録しておくことができます。
- 名前・住所・緯度経度で検索ボックスに文字を入力した状態で「ワードリスト」を選択すると、検索ワードボックスにそのワードが入力された状態でワードリストが開きます。空の場合は空のまま開きます。
- 検索ワードボックスに入力したワードを、「リストに追加」をタップすることによって下部のリストに登録されます。
- 削除したい登録ワードを左にスワイプすると削除ボタンが現れ、削除できます。
- 検索したいワードの虫眼鏡マークをタップすれば検索が実行されます。
※閲覧履歴 (Advancedのみ)
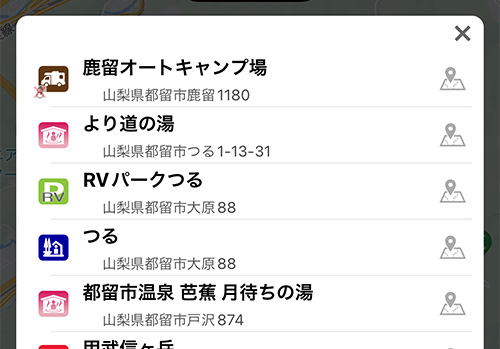
- マップ上でインフォメーションウィンドウを開いた施設を、新しく開いた順にリスト表示します。
- 右側の地図マークをタップするとマップ上の選択施設に移動します。マップを移動してしまっても直近に見ていた施設に簡単に戻ることが可能です。
- 履歴から削除したい施設を左にスワイプすると削除ボタンが現れ、削除できます。履歴から削除するだけなので施設データは消えません。
※色違い・チェック・スター (Advancedのみ)
- 色違い・チェック・スターそれぞれのボタンを選択すると、アイコンにマーキングした施設をリストアップします。
- 例えば次回旅行の訪問予定施設をマーキングしておいた場合、簡単に見つけることができます。
- リストはマップ中心座標から直線距離で近い順に並びます。
 マップ操作
マップ操作
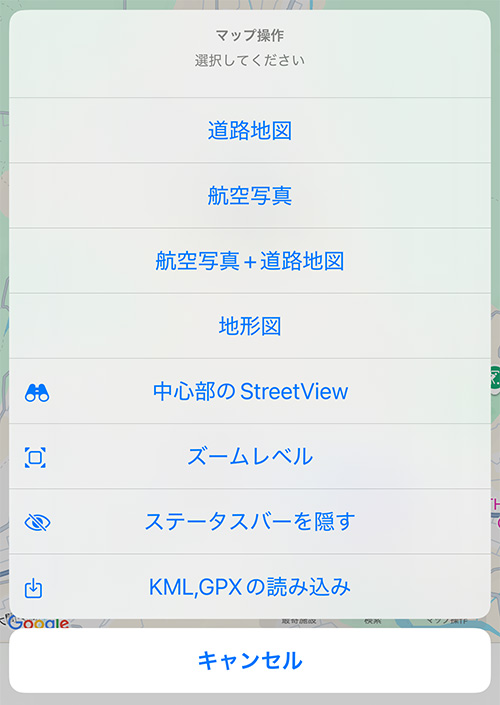
![]() マップ操作ボタンでは、アクションシートでマップタイプを切り替える事ができます。また、ズームレベルの登録やKMLファイルの読み込み等ができます。
マップ操作ボタンでは、アクションシートでマップタイプを切り替える事ができます。また、ズームレベルの登録やKMLファイルの読み込み等ができます。
- 道路地図:通常のロードマップです。アプリ起動時はこの地図になります。
- 道路地図(ナイトモード)(Advancedのみ):道路地図を夜間に見やすいよう暗いスタイルで表示します。設定で「マップをダークモードと連動」をオフにすると選択肢が表示されます。
- 航空写真(Advancedのみ):航空写真は目的地の状況を知る手掛かりとしてかなり参考になります。
- 航空写真+道路地図(Advancedのみ):航空写真の上に道路が重なって表示される、ハイブリッド地図です。
- 地形図(Advancedのみ):地形図が表示されます。該当地域の地形がわかります。
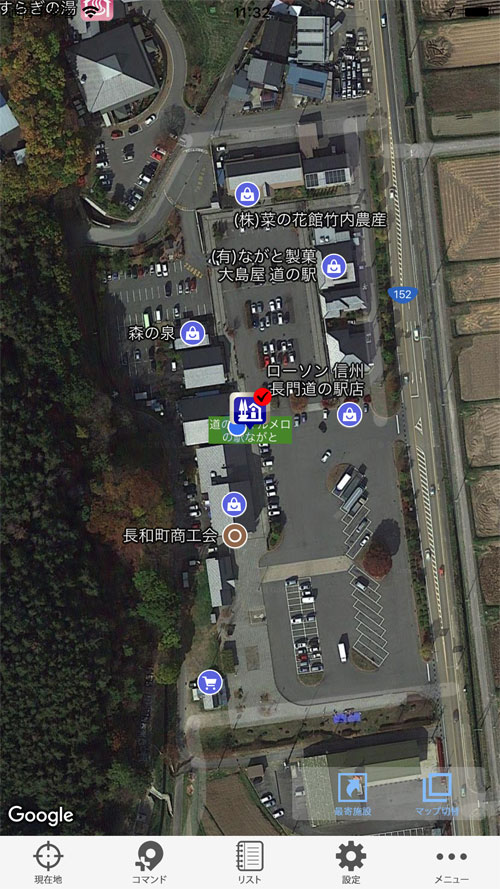
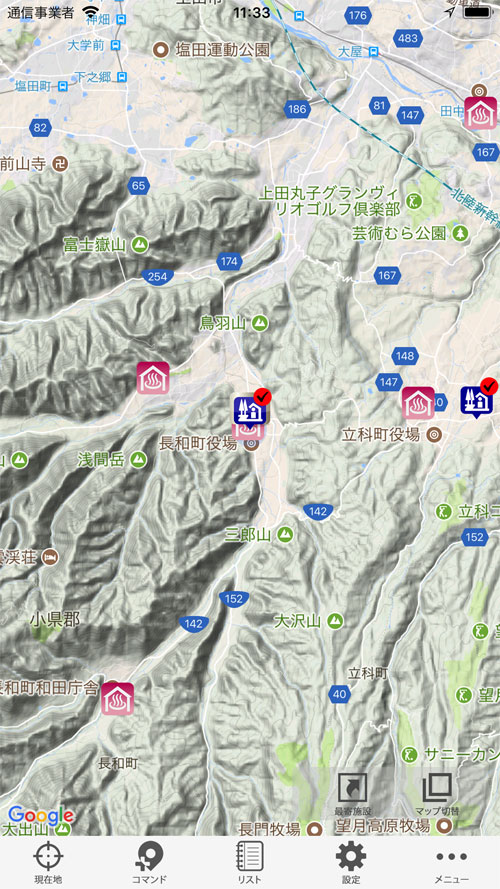
- 中心部のStreetView(Advancedのみ):マップ中心部のストリートビューが開きます。これにより、施設の場所だけでなく、地図上の任意の場所のストリートビューを見る事が可能になりました。
- ズームレベル:マップのズームレベルを登録し、よく使うズームレベルを簡単に呼び出すことができます。
- ステータスバーを隠す/表示(Advancedのみ):時刻やバッテリーレベルが表示されるステータスバーを非表示にすることができます。恒久的ではなく、アプリを再起動した際などには再表示されます。
- KML,GPXの読み込み(Advancedのみ):KMLファイル、GPXファイルを読み込み、トラッキングログをマップ上に描画することができます。ファイルを選択するためのドキュメントピッカーが開きます。
道の駅や入浴施設のマーカーをタップすると、マーカーの上にふきだしのようにインフォメーションウインドウが表示されます。
「>」が表示されているインフォメーションウインドウには、さらに詳細情報があります。インフォメーションウインドウをタップすると、詳細な情報が記載された詳細モーダルウインドウが開きます。
モーダルウィンドウを開くと、設定の「訪問済みアイコンの設定」にある現地チェックイン判定距離よりも近くにいた場合、訪問履歴が自動作成されます。モーダルウィンドウを開いている限り、履歴に最短距離の時間を更新し続けます。Lite editionの場合は日を跨ぐ毎に新規に履歴が作成され、Advanced editionでは時間毎に新規履歴が作成されます。
 インフォメーションウィンドウの項目
インフォメーションウィンドウの項目
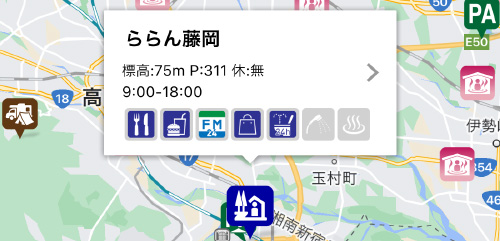
- 施設名称
- 標高・駐車台数・定休日
- 営業時間
- 設備アイコン
 詳細モーダルウィンドウの項目
詳細モーダルウィンドウの項目
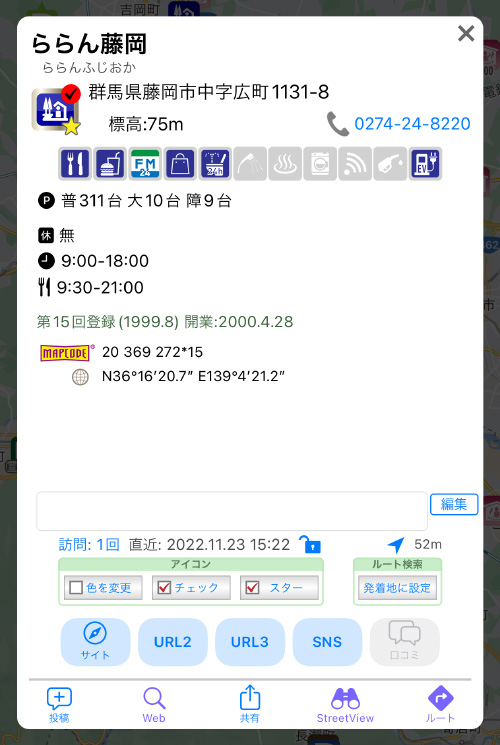
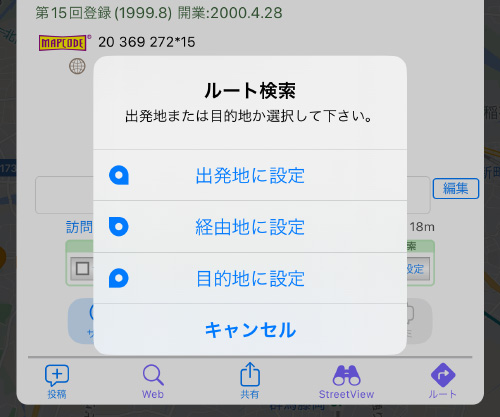
- 施設名称
- 施設名称読み:v3.2以降はひらがな、未満はアルファベット
- 施設種類アイコン
- 住所
- 標高
- 電話番号:タップすると当該電話番号へ発信するか確認メッセージが出ます。
- 設備アイコン:各設備の有無。グレーの場合は設備が無い事を示します。設定により最大2列まで表示を増やせます。
- 駐車可能台数:夜間一部閉鎖となる施設の場合、()内に24時間駐車可能台数を表します。
- 留意事項
- 定休日:道の駅の場合、直売所等の主施設の定休日です。
- 営業時間:道の駅の場合、直売所等の主施設の営業時間です。
- レストラン営業時間:[LO]はラストオーダー。
- 車中泊情報(入浴施設のみ):車中泊料金やチェックインアウト時間など。
- 登録回・開業日(Advancedのみ)・新装日(Advancedのみ)
- マップコード
- 緯度経度
- メモエリア
 (Advancedのみ):メモエリア横の編集ボタンをタップすると、メモエリアに文字を入力する事ができます。簡単な覚え書きにご利用下さい。
(Advancedのみ):メモエリア横の編集ボタンをタップすると、メモエリアに文字を入力する事ができます。簡単な覚え書きにご利用下さい。 - 訪問回数 直近日付
 :当該施設で現地チェックインを行った日の回数と、その直近の日付が表示されます。訪問回数をタップすると、履歴編集モーダルウィンドウが開きます。
:当該施設で現地チェックインを行った日の回数と、その直近の日付が表示されます。訪問回数をタップすると、履歴編集モーダルウィンドウが開きます。 - チェックイン・ロック
 (Advancedのみ):チェックイン判定距離内に入るとタップできるようになります。タップするとタップした時間と距離で履歴が確定されます。鍵が閉じられ、以降は設定された時間モーダルウィンドウを開いても履歴は更新されません。訪問時間を固定したい場合にご利用下さい。鍵が閉じた状態でタップすると、その時間と距離に更新されます。ロック時間は「設定」→「訪問済みアイコンの設定」の自動記録ロック継続時間で選択できます。また、最初の履歴を記録した時点で自動ロックする選択もできます。
(Advancedのみ):チェックイン判定距離内に入るとタップできるようになります。タップするとタップした時間と距離で履歴が確定されます。鍵が閉じられ、以降は設定された時間モーダルウィンドウを開いても履歴は更新されません。訪問時間を固定したい場合にご利用下さい。鍵が閉じた状態でタップすると、その時間と距離に更新されます。ロック時間は「設定」→「訪問済みアイコンの設定」の自動記録ロック継続時間で選択できます。また、最初の履歴を記録した時点で自動ロックする選択もできます。 - 距離
 :現在地から施設までの距離です。通常はグレーのアイコンですが、チェックイン判定距離より近くなると青色に変わります。
:現在地から施設までの距離です。通常はグレーのアイコンですが、チェックイン判定距離より近くなると青色に変わります。 - アイコン
 (Liteはチェックのみ):アイコンの色を変えたりチェックマークやスターマークを付けたりできます。
(Liteはチェックのみ):アイコンの色を変えたりチェックマークやスターマークを付けたりできます。 - ルート検索
 (Advancedのみ):詳細ウィンドウを開いている施設の位置を、出発地または目的地または経由地に設定できます。タップするとモーダルウィンドウを閉じ、マップ上には、
(Advancedのみ):詳細ウィンドウを開いている施設の位置を、出発地または目的地または経由地に設定できます。タップするとモーダルウィンドウを閉じ、マップ上には、 出発地点、
出発地点、 目的地点のマーカーが配置されます。
目的地点のマーカーが配置されます。 - 公式サイト:施設の公式サイトへのリンクです。
- URL2:道の駅の場合は国土交通省へのリンク、RVパークの場合はくるま旅公式サイト、その他は関連リンク。
- URL3(Advancedのみ):道の駅の場合は道の駅連絡会へのリンク、入浴施設の場合は湯youパークまたはcarstayへのリンク等、その他は関連サイト。
- SNS(Advancedのみ):公式のFacebookまたはTwitterまたはInstagramへのリンク。最新情報をSNSで提供する施設が増えています。
- 口コミ:ユーザー様からいただいた施設の口コミへのリンク。
- 投稿:口コミを投稿できます。Safariが立ち上がります。
- Web検索(Advancedのみ):施設名称でGoogle Web検索ページが開きます。Safariが立ち上がります。
- 共有:共有シートを開きます。
- Street View:設定の「StreetViewをアプリ内で表示」をOFFにしている場合はアプリまたはwebのGoogleマップでStreetViewを開き、OFFの場合は本アプリ内で施設の最も近いストリートビューデータの位置のストリートビューウィンドウを開きます。但し、近くにストリートビューデータが存在しない場合は、Googleマップがインストール済みである場合に限りGoogleマップを開く選択肢が表示され、Googleマップアプリに移動することができます。
- ルート:設定の「連携先をGoogleマップにする」の選択により、Googleマップか標準マップアプリを起動し、施設を目的地、現在地を出発地としてルート検索します。
※「NaviConへ」ボタンは、共有シート内へ移動しました。
※アプリ内のリンクは青、外部アプリを立ち上げて連携するボタンは紫に色分けされています。
 インフォメーションウィンドウの項目
インフォメーションウィンドウの項目
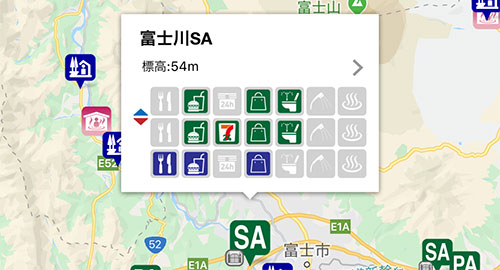
高速道路のSAPAに関しては、上下線がひとつのマーカーとしている箇所が多いため、道の駅や入浴施設の情報ウィンドウとはフォーマットが異なり、上下線それぞれとハイウェイオアシス、最大3行の設備情報欄を持っています。また設備も自販機やコインランドリーなど、多少違いがあります。詳しくは上記の【アイコンの説明】セクションを参照ください。
- 施設名称
- 標高
- 上下線インジケータ:旧バージョンでは上下集約施設も上下線にわけて2列で表示していましたが、v3では上下集約施設は1列だけの表示に変わりました。
- 設備アイコン:上下線およびハイウェイオアシス。
 詳細モーダルウィンドウの項目
詳細モーダルウィンドウの項目
上り線・下り線・ハイウエイオアシスの最大3施設分の詳細情報が表示されます。
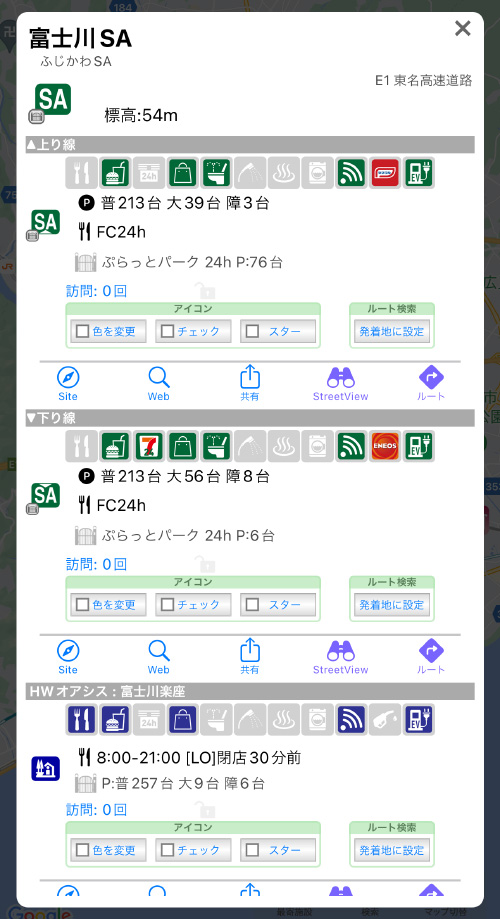
- 施設名称
- 施設名称読み
- 施設種類アイコン
- 路線番号 自動車道名称:高速道路ナンバリングに対応した路線番号と道路名称。一部複数の路線番号が割り振られた路線もありますが、代表的な番号のみを表示します。
- 標高:上り線と下り線で若干標高が違う場合がありますが、せいぜい数m程度なので、おおまかな数値としてひとつだけ表示されます。
- 上下線連絡:徒歩で上下線が行き来可能であれば、
 アイコンが表示されます。
アイコンが表示されます。 - 距離
 :現在地から施設までの距離。
:現在地から施設までの距離。 - 直近施設:距離が表示されている施設が上下線のどちらかわかります。
- 上下線:上り線、下り線、ハイウエイオアシスなど最大3つまでの施設概要欄。上下の他、外内回り、東西行きなど、いくつか種類があります。
- 設備アイコン:各設備の有無。グレーの場合は設備が無い事を示します。設定により最大2列まで表示を増やせます。
- 駐車台数:SAPAの規模がわかるので、連休などの混雑時期に参考にして下さい。
- レストラン営業時間
 :[LO]はラストオーダー。
:[LO]はラストオーダー。 - 留意事項
- WG・PP・HWO
 :ウォークインゲート・ぷらっとパーク・ウェルカムゲート・ハイウェイオアシスのゲート開放時間、駐車台数。()内は24h駐車台数
:ウォークインゲート・ぷらっとパーク・ウェルカムゲート・ハイウェイオアシスのゲート開放時間、駐車台数。()内は24h駐車台数 - 訪問回数 直近日付
 :当該施設で現地チェックインを行った日の回数と、その直近の日付が表示されます。訪問回数をタップすると、履歴編集モーダルウィンドウが開きます。
:当該施設で現地チェックインを行った日の回数と、その直近の日付が表示されます。訪問回数をタップすると、履歴編集モーダルウィンドウが開きます。 - チェックイン・ロック
 :チェックイン判定距離内に入るとタップできるようになります。タップするとタップした時間と距離で履歴が確定されます。鍵が閉じられ、以降は設定された時間モーダルウィンドウを開いても履歴は更新されません。訪問時間を固定したい場合にご利用下さい。鍵が閉じた状態でタップすると、その時間と距離に更新されます。ロック時間は「設定」→「訪問済みアイコンの設定」の自動記録ロック継続時間で選択できます。また、最初の履歴を記録した時点で自動ロックする選択もできます。
:チェックイン判定距離内に入るとタップできるようになります。タップするとタップした時間と距離で履歴が確定されます。鍵が閉じられ、以降は設定された時間モーダルウィンドウを開いても履歴は更新されません。訪問時間を固定したい場合にご利用下さい。鍵が閉じた状態でタップすると、その時間と距離に更新されます。ロック時間は「設定」→「訪問済みアイコンの設定」の自動記録ロック継続時間で選択できます。また、最初の履歴を記録した時点で自動ロックする選択もできます。 - アイコン
 :アイコンの色を変えたりチェックマークやスターマークを付けたりできます。
:アイコンの色を変えたりチェックマークやスターマークを付けたりできます。 - ルート検索
 :詳細ウィンドウを開いている施設の位置を、出発地または目的地に設定できます。タップするとモーダルウィンドウを閉じ、マップ上には、
:詳細ウィンドウを開いている施設の位置を、出発地または目的地に設定できます。タップするとモーダルウィンドウを閉じ、マップ上には、 出発地点、
出発地点、 目的地点のマーカーが配置されます。
目的地点のマーカーが配置されます。 - 公式サイト:各高速道路会社や公団などの、SAPA施設ページへのリンクです。
- Web検索:施設名称でGoogle Web検索ページが開きます。Safariが立ち上がります。
- 共有:共有シートを開きます。
- Street View:SAPAのストリートビューが見れます。
- ルート:設定の「連携先をGoogleマップにする」の選択により、Googleマップか標準マップアプリを起動し、施設を目的地、現在地を出発地としてルート検索します。
マップにスポットを追加する方法は2通りあります。
1. ツールバーの![]() をタップするとアクションシートが出現し、「登録スポットを配置」を選択すると登録スポット詳細モーダルウインドウが編集モードで開きます。マップの中心点を表示して、マーカーを正確な位置に追加することも可能です。
をタップするとアクションシートが出現し、「登録スポットを配置」を選択すると登録スポット詳細モーダルウインドウが編集モードで開きます。マップの中心点を表示して、マーカーを正確な位置に追加することも可能です。
2. マーカーを追加したいマップ上の位置を長押しすることによって、登録スポット詳細モーダルウインドウが編集モードで開きます。
 インフォメーションウィンドウの項目
インフォメーションウィンドウの項目
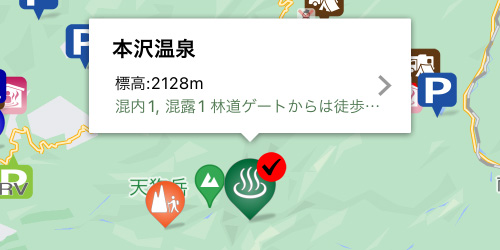
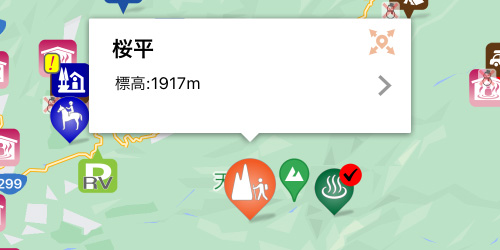
- 名称
- 標高:標高の取得はAdvanced editionのみとなりますが、取得済みの標高はLite editionでも表示されます。
- 補足情報またはメモ:URLスキームにより登録されたスポットには補足情報が付加されている場合があります(Advancedのみ)。補足情報がある場合には補足情報を、補足情報がない場合にはメモの内容を表示します。
- 移動可能インジケーター:インフォメーションウィンドウを長押しすると、右上に移動可能インジケーターが表示され、マーカーの長押しでマーカーの移動が可能となります。もう一度インフォメーションウィンドウを長押しすると移動可能インジケーターが消えます。移動可能状態は記憶されませんので、アプリを終了すると全て移動不可に戻ります。※URLスキームによって登録したスポットやダウンロードしたスポットなど、移動が許可されていないスポットはこの操作でも移動可能にはなりません。
 モーダルウィンドウの項目(表示モード・編集終了モード)
モーダルウィンドウの項目(表示モード・編集終了モード)
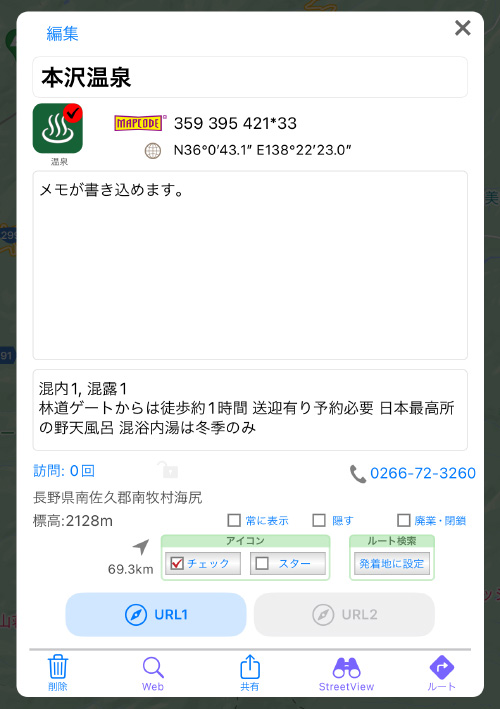
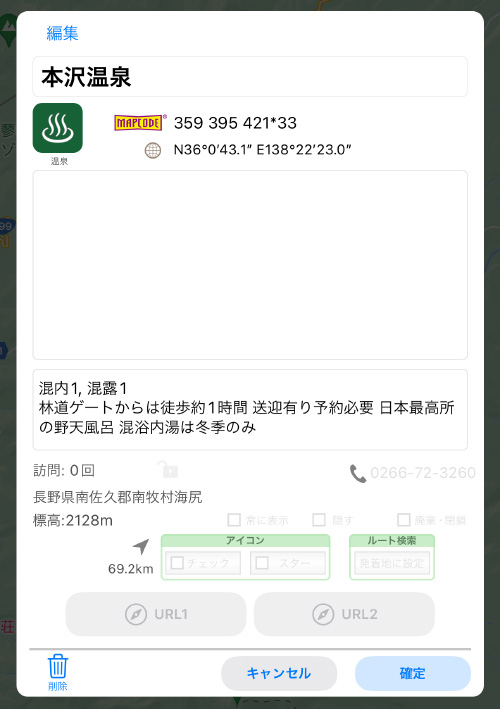
- 編集:タップすると、編集モードに移行します。
- タイトル・施設名
- グループアイコン:地図上にマッピングされるスポットのグループアイコンです。
- グループ名称:グループアイコンのグループ名称。
- マップコード
- 緯度経度
- メモエリア:任意に書き込めるメモです。
- 補足事項:URLスキームでの登録時、補足説明が設定されている施設に表示されます。任意入力は出来ません。
- 訪問回数 直近日付
 :当該施設で現地チェックインを行った日の回数と、その直近の日付が表示されます。訪問回数をタップすると、履歴編集モーダルウィンドウが開きます(Advancedのみ)。
:当該施設で現地チェックインを行った日の回数と、その直近の日付が表示されます。訪問回数をタップすると、履歴編集モーダルウィンドウが開きます(Advancedのみ)。 - チェックイン・ロック
 (Advancedのみ):チェックイン判定距離内に入るとタップできるようになります。タップするとタップした時間と距離で履歴が確定されます。鍵が閉じられ、以降は設定された時間モーダルウィンドウを開いても履歴は更新されません。訪問時間を固定したい場合にご利用下さい。鍵が閉じた状態でタップすると、その時間と距離に更新されます。ロック時間は「設定」→「訪問済みアイコンの設定」の自動記録ロック継続時間で選択できます。また、最初の履歴を記録した時点で自動ロックする選択もできます。
(Advancedのみ):チェックイン判定距離内に入るとタップできるようになります。タップするとタップした時間と距離で履歴が確定されます。鍵が閉じられ、以降は設定された時間モーダルウィンドウを開いても履歴は更新されません。訪問時間を固定したい場合にご利用下さい。鍵が閉じた状態でタップすると、その時間と距離に更新されます。ロック時間は「設定」→「訪問済みアイコンの設定」の自動記録ロック継続時間で選択できます。また、最初の履歴を記録した時点で自動ロックする選択もできます。 - 標高:モーダルウィンドウを立ち上げた時に、自動的に取得します(Advancedのみ)。Advanced editionの時に取得した標高は、Advanced editionが有効期限切れになっても表示されます。
- 住所:モーダルウィンドウを立ち上げた時に、自動的に取得します。
- 電話番号:タップすると発信できます。
- 表示(Advancedのみ):チェックを入れると設定による絞り込み条件に係わらずマップに表示します。隠すとの同時チェック不可。
- 隠す(Advancedのみ):チェックを入れるとマップから非表示にできます。マップで非表示にしてもリストには表示されます。表示との同時チェック不可。
- 廃業・閉鎖(Advancedのみ):チェックを入れると、アイコンがグレーに変わり、マップ上に表示されなくなります。表示はされませんが、履歴データは残り、訪問履歴リストで参照することができます。設定の「共通絞り込み条件」の「廃業施設の表示」をONにすると、マップ上に表示できます。
- 距離
 :現在地からスポットの場所までの距離です。通常はグレーのアイコンですが、チェックイン判定距離より近くなると青色に変わります。
:現在地からスポットの場所までの距離です。通常はグレーのアイコンですが、チェックイン判定距離より近くなると青色に変わります。 - アイコン
 (Liteはチェックのみ):アイコンにチェックマークやスターマークを付けることができます。
(Liteはチェックのみ):アイコンにチェックマークやスターマークを付けることができます。 - ルート検索
 (Advancedのみ):詳細ウィンドウを開いている登録スポットの位置を、出発地または目的地に設定できます。タップするとモーダルウィンドウを閉じ、マップ上には、
(Advancedのみ):詳細ウィンドウを開いている登録スポットの位置を、出発地または目的地に設定できます。タップするとモーダルウィンドウを閉じ、マップ上には、 出発地点、
出発地点、 目的地点のマーカーが配置されます。
目的地点のマーカーが配置されます。 - URL1・URL2(ボタン):URL1・URL2(入力フィールド)に入力されたURLへのリンクボタンです。URL1・URL2(入力フィールド)に入力がある場合に有効になります。
- ゴミ箱:タップすると登録スポットがゴミ箱に入り、モーダルウィンドウを閉じます。訪問履歴もリストに表示されなくなります。ゴミ箱から取り出すと訪問履歴も復活します。
- Web検索(Advancedのみ):タイトル・施設名でGoogle Web検索ページが開きます。Safariが立ち上がります。タイトル・施設名が空欄の場合は動作しません。
- 共有:共有シートを開きます。
- Street View:Lite editionではGoogleマップアプリがStreet Viewモードで起動、Advanced editionでは本アプリ内で登録スポットの位置に最も近いストリートビューデータのストリートビューウィンドウが開きます。但し、近くにストリートビューデータが存在しない場合は、Googleマップがインストール済みである場合に限りGoogleマップを開く選択肢が表示され、Googleマップアプリに移動することができます。
- ルート検索:Googleマップがインストールされている場合にはGoogleマップ、ない場合には標準マップアプリを起動し、施設を目的地、現在地を出発地としてルート検索します。
- キャンセル:編集内容を反映せずにキャンセルして、モーダルウィンドウを閉じます。編集モードを終了すると有効になります。
- 確定:登録スポットの編集内容を追加または変更してモーダルウィンドウを閉じます。編集モードを終了すると有効になります。
※標高と住所の取得について
- 標高・住所の取得は立て続けにはできず、最低30秒の間隔を空けてリクエストするようになっています。住所取得前の施設のモーダルウィンドウを立て続けに開くと標高・住所がなかなか表示されませんが、そのまま待っているとやがて表示されます。
- 標高取得に国土地理院のwebサービスを利用している関係上、日本以外の標高は取得できません。よって住所取得が成功した後でないと標高の取得もできません。海上や一部の埋め立て地など国内でも標高が取得できない場合は0mにしております。
- URLスキームで追加する施設に関しては、住所と標高の情報が新しく追加されております(Advancedのみ)。過去にURLスキームで登録した施設に関しましては、モーダルウィンドウを開く事によっても住所と標高を追加できますが、もう一度URLスキームにて同じ施設を登録し直すと住所と標高を取りこめます。スポットを削除しなくても再登録できます。再登録してもチェックイン距離などの情報は維持されます。
 モーダルウィンドウの項目(編集モード)
モーダルウィンドウの項目(編集モード)
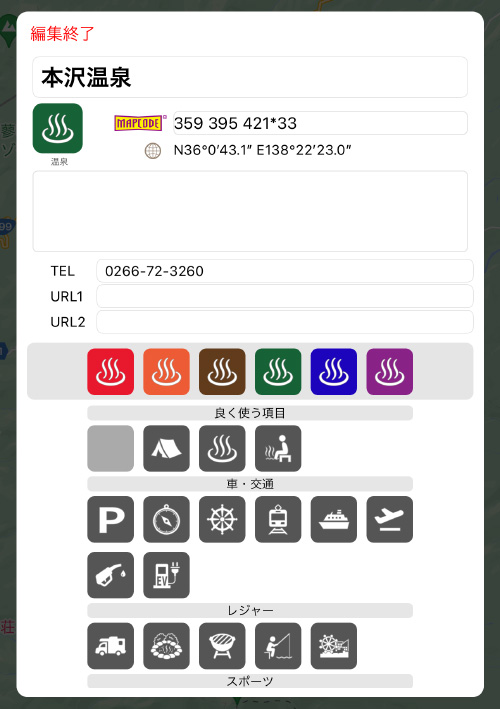
- 編集終了:タップすると編集終了モードになり、確定ボタンとキャンセルボタンが有効になります。
- タイトル・施設名:30文字までの文字数制限があります。
- グループアイコン:選択されたグループアイコンが表示されます。
- グループ名称:選択されたスポットのグループ名称。
- マップコード:マップコードのフォーマットに従っていない値はエラーになります。
- 緯度経度:登録しようとしている緯度経度を表示します。入力はできません。
- メモ:テキストが入力できます。改行もOKです。
- 電話番号:電話番号が入力できます。入力できる文字は「0〜9」に加え「-」「()」となります。
- URL1・URL2:URLの形式以外はエラーになります。
- アイコンの選択(Liteは色変更のみ):カラーボタンだけを選ぶと、選択した色のシンボルマークの無いアイコンになります。シンボルマークのボタンを選ぶんでからカラーボタンを選ぶと、その色のシンボルマーク付きアイコンになります。シンボルマーク無しのカラーアイコンに戻す場合は、シンボルマークの無いグレーボタンをタップしてからカラーボタンを選択します。「良く使う項目」への登録や、表示するカテゴリの順番は、「設定」にて変更する事が可能です。
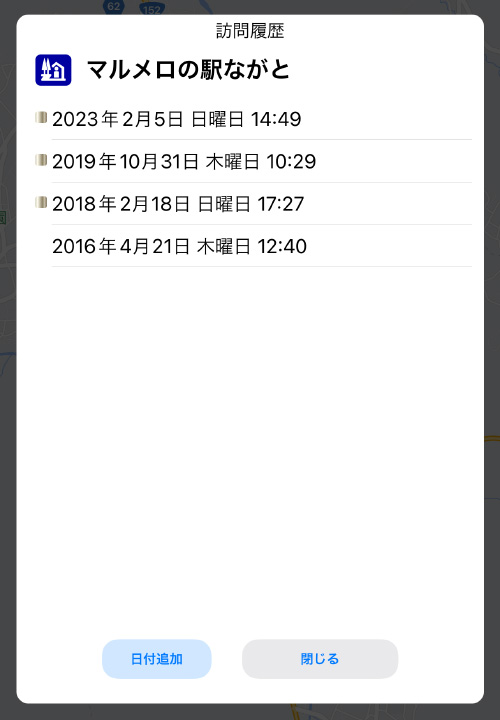
施設情報モーダルウィンドウ、またはリストにある訪問回数をタップすると、訪問履歴モーダルウィンドウが開きます。訪問履歴モーダルウィンドウには、その施設の履歴が一覧で表示され、Advanced editionでは削除・編集・追加が行えます。
 モーダルウィンドウの項目
モーダルウィンドウの項目
- 施設アイコン
- 施設名称
- 現地チェックインインジケータ
 :現地チェックインで自動登録された日付の場合、このインジケータが表示されます。
:現地チェックインで自動登録された日付の場合、このインジケータが表示されます。 - 日付・曜日・時間
- 日付追加(Advancedのみ):タップすると日付編集画面になります。
- 閉じる:モーダルウィンドウを閉じます。
 モーダルウィンドウの項目(編集モード)(Advancedのみ)
モーダルウィンドウの項目(編集モード)(Advancedのみ)
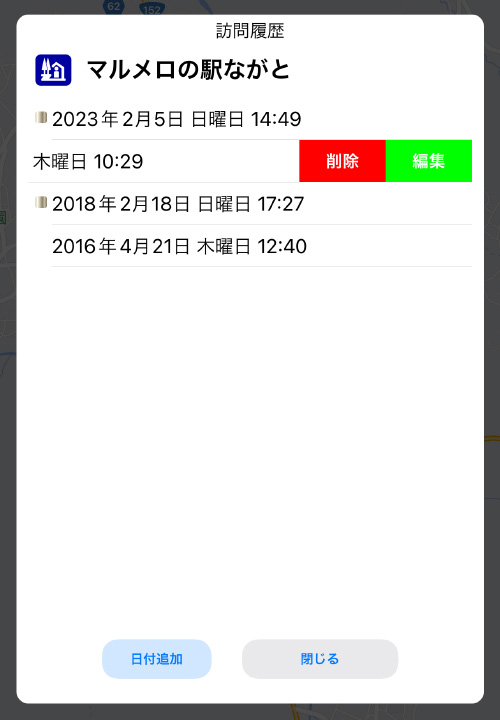
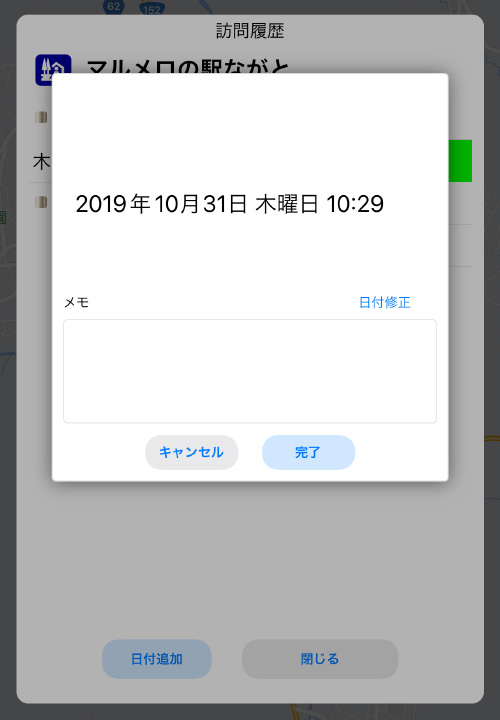
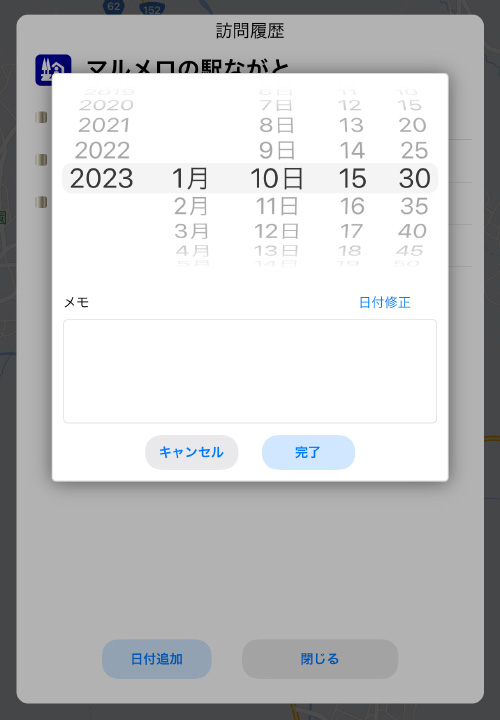
(1)セルを左にスワイプすると、削除・編集ボタンが現れます。編集ボタンをタップすると編集モードになります。
(2)現地チェックインのデータを編集する場合はメモのみ編集できますが、日付修正ボタンのタップによりチェックイン時間から前に24時間以内なら変更可能です。
(3)日付を新規追加する場合および手動で追加された履歴は、年・月・日・時・分(5分単位)とメモの編集が可能です。
 履歴データの作成について
履歴データの作成について
履歴データは日毎に1件、v3.2.3以降のAdvanced editionでは1時間毎の0分〜59分59秒までを1ブロックとし、ブロック毎に1件作成できます。
履歴データは手動作成の他に、各施設の詳細モーダルウィンドウを開いた時点で、施設から現在地までの距離が設定範囲内であった場合に自動作成されます。モーダルウィンドウを開いている間は、距離が近づくにつれ履歴の時間が更新されます。モーダルウィンドウを閉じて開き直さない限り、時間ブロックを跨いでも時間が更新されるだけで新しい履歴レコードが作成されることはありません。
自動作成される履歴データの時間を確定したい場合、チェックイン・ロック![]() ボタンをタップすると自動更新が停止します。鍵マークが閉じている間は自動更新がロックされ、モーダルウィンドウを開き直しても履歴データは更新されません。時間ブロックを跨いでも新しい履歴レコードが作成されることもありません。自動更新がロックされている間でも、チェックイン・ロックボタンをタップした場合には手動更新として時間が更新、またはレコードが作成されます。自動更新ロックの継続時間は、設定で1時間〜24時間の範囲で変更できます。
ボタンをタップすると自動更新が停止します。鍵マークが閉じている間は自動更新がロックされ、モーダルウィンドウを開き直しても履歴データは更新されません。時間ブロックを跨いでも新しい履歴レコードが作成されることもありません。自動更新がロックされている間でも、チェックイン・ロックボタンをタップした場合には手動更新として時間が更新、またはレコードが作成されます。自動更新ロックの継続時間は、設定で1時間〜24時間の範囲で変更できます。
NaviConは株式会社デンソーが提供している無料アプリで、対応カーナビとBluetoothで接続し、直接カーナビへ目的地を送信できるアプリです。drivePマップからNaviConへ地点情報を送ることにより、簡単に目的地をカーナビへ設定することができるようになります。
v3.5からは、施設のモーダルウィンドウから出す共有シートのアクションメニューに、「NaviConへ送る」リンクがあります。
※NaviConはGoogleマップ形式しか受け入れなくなりました。「設定」→「連携するマップアプリ」→「デフォルト」で選択したアプリがGoogleマップでない場合、共有シートのアプリからNaviConを選択するとエラーになります。「デフォルト」をGoogleマップにしても住所による共有となるため正確な位置情報とならない場合があります。ユーザー登録スポットでアクションメニューに「NaviConへ送る」がない場合は、一度アクションメニューからGoogleマップへ共有し、GoogleマップからNaviConへ共有すると正確な位置情報が送られます。